| |
Step by Step Guide - Photo Recovery from
Samsung Galaxy Phone, other Android Mobile Phone or Smartphone. |
| |
If you have inadvertently deleted some photos from an Android phone, or reset the phone to factory setting by mistake, re-formatted the microSD card in the phone, or photos in the phone were lost due to memory card corruption or other unknown reasons, you still have the chance to recover the lost photos and movies. CardRecovery is the leading SD card recovery software to recover photos and videos from mobile phone microSD card or digital camera SD card.
|
| |
 |
| |
| If your photos were saved on the microSD card in the phone: |
Most Samsung Galaxy phones, or Android Smartphones save the photos and movies taken by the phone camera on a microSD card inside the phone. Recovering lost photos from phone microSD card has a very high success rate if you have not taken many new pictures on the same card.
Requirements:
A microSD card reader (or a MicroSD to SD Adapter and a SD card reader).
A Windows PC or Mac computer.
Supported Cards: microSD, microSDHC, microSDXC, and SD cards
Supported Phones: Samsung Galaxy Series (including S2, S3, S4 ...), Note Series, HTC Phones, Motorola Droid Phones, Google Nexus Phones, LG Android Phones and Smartphones.
|
 |
Step 1 - Take the microSD card out of the phone if you have a card reader |
First, please turn off the phone to prevent possible data loss when you take out the memory card. After the phone is powered off, you may flip the phone face down, open the battery cover of the phone (if any lock of the cover, please unlock it per the instruction on the phone manual), take out the battery, then eject the MicroSD card from the phone.
|
 |
| |
 |
Step 2 - Connect the microSD card to your computer |
If you have a MicroSD card reader, that is great! You may simply insert the microSD card to your microSD card reader and connect it to your computer using a USB cable. If you only have a SD or SDHC card reader, a microSD to SD card adapter is required. Most microSD cards bundle with a "microSD adapter" in the product box, which can convert a microSD card to a standard SD card. You may then use a SD card reader or your computer's built-in SD card reader slot to connect the card to your computer. After you connect the microSD card to your computer, a new drive letter should appear in "My Computer" (for Windows). |
| |
 |
Step 3 - Using CardRecovery software to perform the recovery |
You may download the microSD card recovery software - CardRecovery from |
Windows: http://www.cardrecovery.com/download.asp
Mac: http://www.cardrescue.com/download.asp |
| |
| Install it to your computer following the easy installation wizard, then launch the program. On step 1 of CardRecovery, you may choose the drive letter of your microSD card (card reader), choose "Phone Camera" on the second option, and check the "Photos" and "Videos" options, then click "Next" to perform a fully automatic scan on the memory card. |
| |
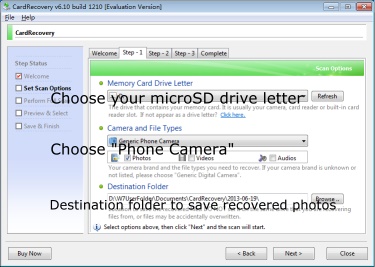 |
| |
| After the scan completes, CardRecovery will list all the recoverable pictures and videos for your preview (it usually takes 10 - 30 minutes for the scan per the capacity of the microSD card). You may then select the pictures that you need (by default, all the recoverable photos are selected) and recover them. The recovered photos will be saved to a folder on your hard drive instead of the SD card to avoid data writing over. |
|
| Finally, Safely remove the microSD from your computer, put it back to your phone, install the phone battery, close the battery cover and recovery completes. |
| |
| If you do not have a card reader, you may try to connect the android phone directly to your computer using USB cord provided with the phone. Many android phones have an option to allow the phone to connect as a "Mass Storage". If you have no way to allow the phone to appear as a drive letter, it is recommended to purchase a SD card reader from online shops or computer stores. That is cheap and easy. |
| |
| If your photos were saved in the internal memory of the phone: |
| |
| To recover photos from internal memory of the phone, it is more difficult, or in some cases, it is not possible. |
| |
If your phone's Android version is older than 4.0 (to check Android version, from any home screen of the phone, touch Menu > Settings > About Phone), you may try to connect the phone to your computer, then enable the "Mass Storage" option in phone settings or connection settings. If it can appear as a drive letter, you may use CardRecovery to scan the drive letter to recover the lost photos.
If your phone's Android version is 4.0 or later, usually the internal memory of the phone cannot appear as a drive letter in "My Computer" when it is connected, so data recovery software including CardRecovery is unable to access and recover the deleted photos from the internal memory or internal storage. Extra technical steps are needed to make the internal memory of the phone appear as a drive letter, such as downloading and installing third-party "Mass Storage" app on the android phone, or performing low level configuration on the phone, but that may cause further data loss and void the phone warranty so it is not recommended for ordinary users. |
| |
| |
